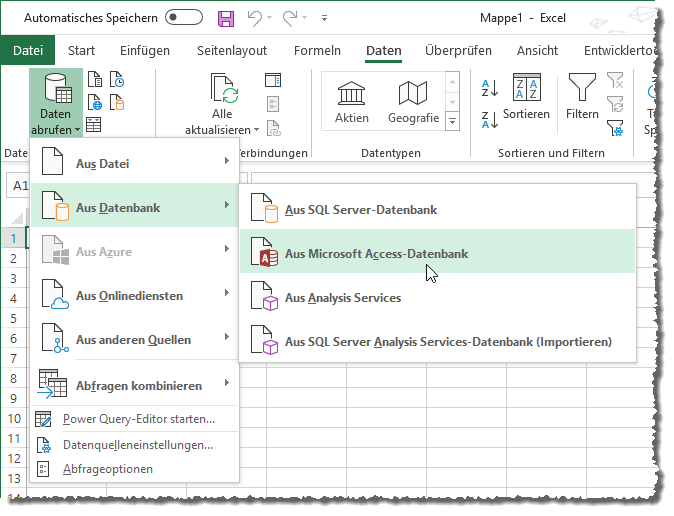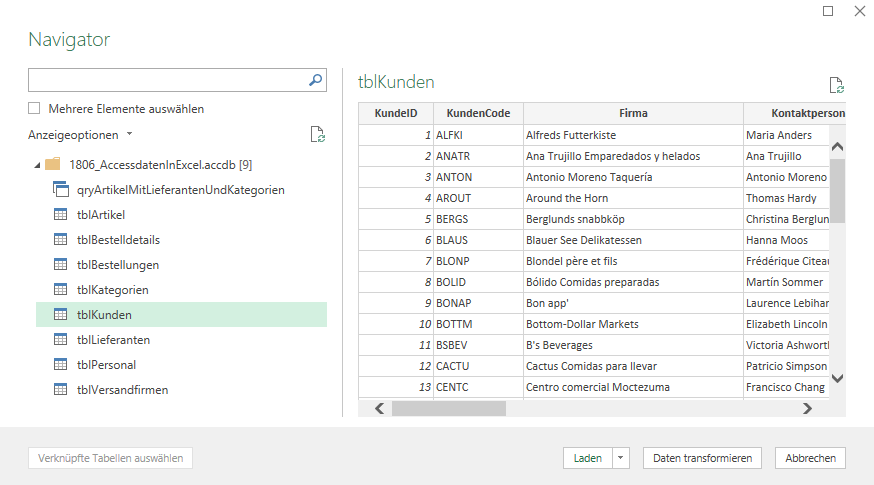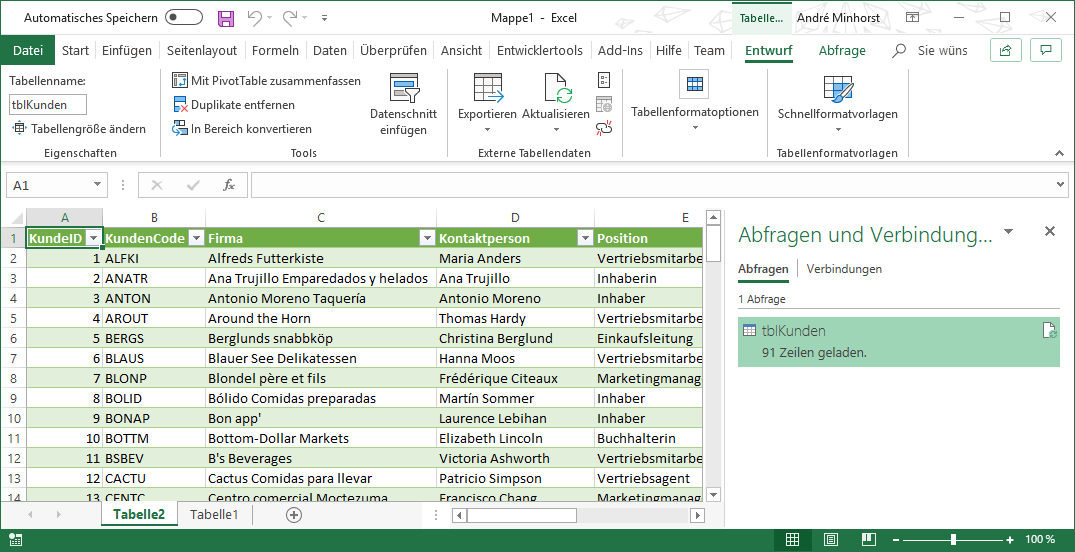Lies diesen Artikel und viele weitere mit einem kostenlosen, einwöchigen Testzugang.
Wir haben uns bereits in verschiedenen Artikeln angesehen, wie Sie von Access aus auf die Daten einer Excel-Datei zugreifen können – ob per VBA oder auch per Verknüpfung oder Import. In diesem Artikel drehen wir den Spieß nun einmal um und zeigen, wie Sie die Daten einer Access-Tabelle in einer Excel-Tabelle einbinden und diese auf dem aktuellen Stand halten. Dabei schauen wir uns sowohl an, wie Sie dies von Excel aus erledigen, als auch wie Sie das Herstellen und Aktualisieren der Verknüpfung von Access aus erledigen.
Beispieldatenbank
Die Beispiele dieses Artikels finden Sie in der Datenbank 1902_Access-UndExcel.zip.
Verknüpfung von Excel aus initiieren
Wenn Sie die Verknüpfung von Excel aus einrichten wollen, legen Sie zunächst eine neue Excel-Datei über die Benutzeroberfläche von Excel an.
Dazu wählen Sie den Ribbon-Eintrag Daten|Daten ab-ru-fen und trans-for-mieren|Daten ab-ruf-en|Aus Daten-bank|Aus Micro-soft Access-Datenbank aus (siehe Bild 1).
Bild 1: Abrufen von Daten aus einer Access-Datenbank
Im nun erscheinenden Daten importieren-Dialog wählen Sie die Access-Datenbank aus, welche die Tabelle oder Abfrage enthält, deren Daten Sie in Excel anzeigen wollen.
Danach erscheint ein Dialog namens Navigator, der auf der linken Seite alle Tabellen und Abfragen der Quelldatenbank anzeigt und auf der rechten Seite gleich die Daten der aktuell ausgewählten Datenquelle liefert (siehe Bild 2).
Bild 2: Auswahl der abzufragenden Daten
Klicken Sie in diesem Dialog auf die Schaltfläche Laden, nimmt sich Excel ein paar Sekunden Zeit und präsentiert die Daten aus der ausgewählten Quelltabelle ordentlich formatiert in einer neuen Excel-Tabelle (siehe Bild 3).
Bild 3: Die Daten der Access-Tabelle in Excel
Daten aktualisieren
Wenn Sie nun einen Datensatz in der Access-Tabelle anpassen oder einen Datensatz hinzufügen oder löschen, wollen Sie die änderungen auch in der Excel-Instanz sehen. Dazu klicken Sie nach dem Durchführen der änderungen in Access einfach auf den Ribbon-Eintrag Entwurf|Externe Tabellendaten|Aktualisieren. Kurz darauf erscheinen die änderungen dann auch in der Excel-Tabelle.
Die Daten können so zwar in Excel angezeigt und dort auch bearbeitet werden, allerdings wirken sich änderungen auf der Excel-Seite nicht auf die in der Access-Datenbank gespeicherten Daten aus. Das ändert sich auch nicht, wenn Sie die Daten in Excel ändern und die Excel-Datei speichern – es bleibt eine Verknüpfung zu den Access-Daten, die von Excel aus nicht dauerhaft geändert werden kann.
Ende des frei verfügbaren Teil. Wenn Du mehr lesen möchtest, hole Dir ...
Testzugang
eine Woche kostenlosen Zugriff auf diesen und mehr als 1.000 weitere Artikel
diesen und alle anderen Artikel mit dem Jahresabo
![Access [basics]](https://access-basics.de/wp-content/uploads/2021/02/logo400.png)