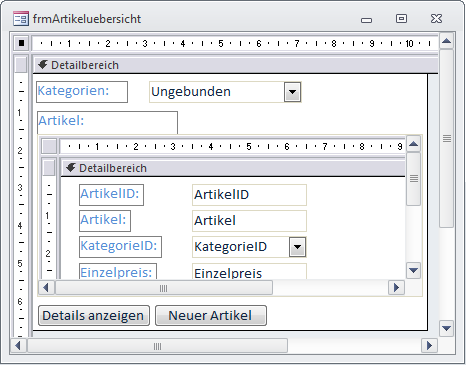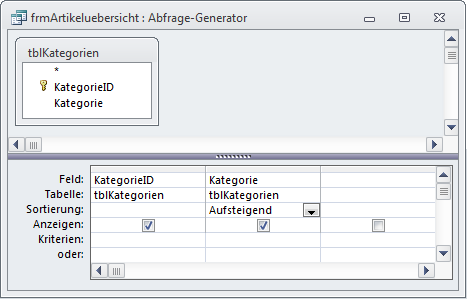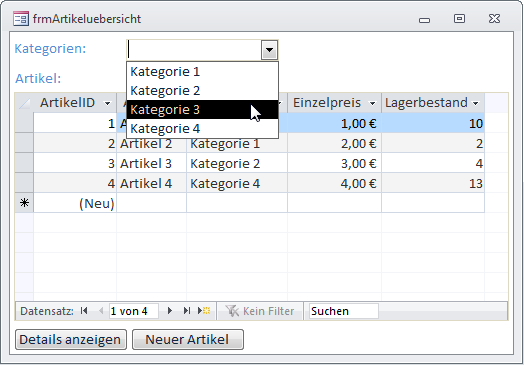Lies diesen Artikel und viele weitere mit einem kostenlosen, einwöchigen Testzugang.
Wenn Sie ein Kombinationsfeld etwa zum Filtern von Artikeln nach einer bestimmten Kategorie verwenden, können Sie jeweils eine Gruppe von Artikeln anzeigen. Was aber, wenn Sie anschließend wieder alle Artikel anzeigen möchten Für diesen Fall können Sie dem Kombinationsfeld einen Eintrag etwa mit dem Wert
Beispieldatenbank
Die Beispiele dieses Artikels finden Sie in der Datenbank 1406_DatensaetzeFilternPerKombinationsfeld.mdb.
Wenn Sie in einem Unterformular oder in einem Listenfeld die übersicht über die Daten einer Tabelle oder Abfrage darstellen, die sich nach verschiedenen Kriterien gruppieren lassen, kann es sinnvoll sein, diese nach diesem Kriterium zu filtern. Im Beispiel schauen wir uns eine übersicht aller Artikel einer Datenbank an, die nach der Kategorie gefiltert werden können.
Das Formular frmArtikeluebersicht zeigt die Artikel im Unterformular sfmArtikeluebersicht in der Datenblattansicht an.
Die Tabelle tblArtikel, die dort als Datenherkunft dient, verwendet ein Nachschlagefeld namens KategorieID zur Auswahl eines der Datensätze der verknüpften Tabelle tblKategorien (weitere Informationen zum Aufbau dieses Formulars erhalten Sie im Artikel Datenübergabe zwischen Formularen).
Kombinationsfeld zum Filtern
Genau nach den Daten dieses Feldes wollen wir nun über ein Kombinationsfeld im Hauptformular filtern. Das bedeutet, dass wir im Kombinationsfeld alle Datensätze der Tabelle tblKategorien anbieten. Dieses Kombinationsfeld platzieren wir wie in Bild 1 oben im Formular und legen die Bezeichnung cboKategorien fest.
Bild 1: Kombinationsfeld zum Filtern nach einer Kategorie
Damit dieses alle Kategorien anzeigt, stellen wir die Eigenschaft Datensatzherkunft auf eine entsprechende Abfrage ein. Diese sieht wie in Bild 2 aus. Die Abfrage liefert alle Datensätze der Tabelle tblKategorien, wobei diese nach dem Wert des Feldes Kategorie aufsteigend sortiert werden.
Bild 2: Datensatzherkunft des Kombinationsfeldes cboKategorien
Damit das Kombinationsfeld nur das Feld mit den Bezeichnungen der Kategorien anzeigt, aber nicht den Inhalt des Primärschlüsselfeldes, stellen Sie außerdem die Eigenschaft Spaltenanzahl auf den Wert 2 und Spaltenbreiten auf 0cm ein. Dadurch ist das Feld KategorieID zwar Bestandteil der Datensatzherkunft des Kombinationsfeldes und liefert auch den Wert der gebundenen Spalte des ausgewählten Datensatzes, aber es ist nicht sichtbar. Das Kombinationsfeld zeigt seine Daten nun wie in Bild 3 an.
Bild 3: Auswahl einer der Kategorien als Filter für die angezeigten Datensätze im Unterformular
Unterformular filtern
Nun soll das Unterformular nach der Auswahl nur die Artikel anzeigen, die zur ausgewählten Kategorie gehören.
Zum Verständnis sind zwei Hinweise notwendig: Sowohl das Kombinationsfeld zur Auswahl der als Filter zu verwendenden Kategorie als auch das Feld mit der jeweiligen Kategorie der Artikel im Unterformular enthalten nicht die Kategorien, sondern lediglich die Primärschlüsselfelder der Werte der Tabelle tblKategorien.
Ende des frei verfügbaren Teil. Wenn Du mehr lesen möchtest, hole Dir ...
Testzugang
eine Woche kostenlosen Zugriff auf diesen und mehr als 1.000 weitere Artikel
diesen und alle anderen Artikel mit dem Jahresabo
![Access [basics]](https://access-basics.de/wp-content/uploads/2021/02/logo400.png)