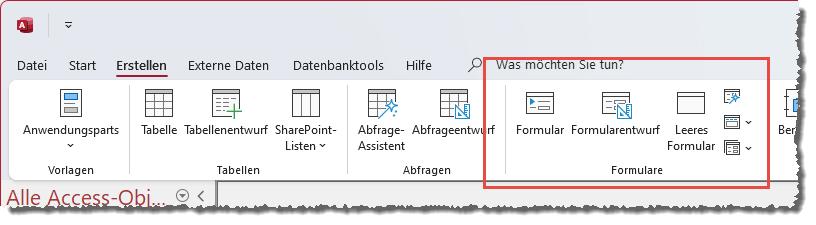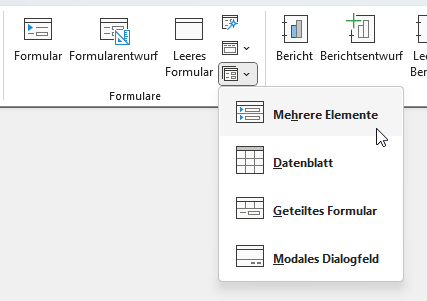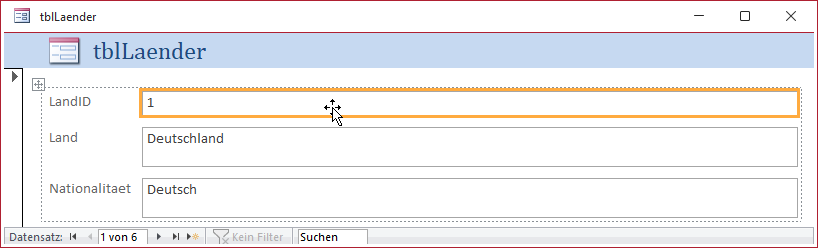Lies diesen Artikel und viele weitere mit einem kostenlosen, einwöchigen Testzugang.
Formulare sind der Teil von Access, wo der Spaß beginnt. Während bei Tabellen die Planung und der Entwurf im Vordergrund stehen, weil alle übrigen Elemente darauf aufbauen und logischerweise angepasst werden müssen, wenn nachträglich Änderungen am Entwurf des Datenmodells stattfinden. Mit Formularen beginnt die Entwicklung des Teils der Anwendung, die der Benutzer zu sehen bekommt. Sie zeigen die Daten aus den Tabellen mit verschiedenen Steuerelementen an und verwenden andere Steuerelemente wie Schaltflächen, um verschiedene Aktionen durchzuführen. Dieser Artikel liefert einige Grundlagen für die Erstellung von Formularen.
Beispieldatenbank
Die Beispiele dieses Artikels findest Du in der Datenbank FormulareBasics_Grundlagen.accdb.
Anwendungsbereiche für Formulare
Formulare können für verschiedene Anwendungszwecke genutzt werden:
- Daten eingeben und bearbeiten: Access-Formulare bieten eine benutzerfreundliche Möglichkeit, um Daten in eine Datenbank einzugeben oder bestehende Daten zu bearbeiten.
- Daten filtern und sortieren: Formulare ermöglichen es Benutzern, Daten zu filtern und zu sortieren, um spezifische Informationen schnell zu finden.
- Berichte öffnen: Mit Access-Formularen kann man die Kriterien für die Daten vordefinieren, die in Berichten, die vom Formular aus geöffnet werden, angezeigt werden sollen.
- Daten visualisieren: Mit Access-Formularen können Benutzer Daten auf verschiedene Weise visualisieren, zum Beispiel durch Diagramme oder andere Steuerelemente wie das Webbrowser-Steuerelement.
- Datenvalidierung: Formulare können auch dazu genutzt werden, um sicherzustellen, dass Daten korrekt eingegeben werden, und entsprechende Meldungen anzeigen und das Speichern nicht valider Datensätze zu verhindern.
- Automatisierung von Abläufen: Access-Formulare können auch dazu verwendet werden, um komplexe Abläufe in der Datenbank automatisch zu steuern. Beispielsweise kann ein Formular entwickelt werden, das automatisch eine Rechnung erstellt, wenn ein Auftrag abgeschlossen wird, diesen als PDF-Datei speichert und sie dann durch Fernsteuerung von Outlook an den Kunden versendet.
- Benutzerschnittstelle: Formulare sind die Schnittstelle, die Benutzer überhaupt komfortabel mit den Daten einer Access-Datenbank interagieren lässt. Es gibt zwar sicher auch Datenbanken, in denen Benutzer nur mit Tabellen oder Abfragen arbeiten, um die Daten dort einzugeben. Eine benutzerfreundliche Formularoberfläche kann aber dazu beitragen, dass Benutzer die Datenbank effektiver nutzen und wertvolle Zeit sparen.
Formulare erstellen
Zum Erstellen von Formularen gibt es verschiedene Möglichkeiten. Diese finden wir im Ribbon im Tab Erstellen in der Gruppe Formulare (siehe Bild 1).
Bild 1: Erstellen von Formularen per Ribbon-Befehl
Hier finden wir die folgenden Befehle:
- Formular: Dieser Befehl erstellt ein neues Formular und verwendet dabei das aktuell im Navigationsbereich markierte Element als Datensatzquelle. Wenn dort beispielsweise eine Tabelle oder Abfrage markiert ist, zeigt das Formular Steuerelemente für die Felder dieser Tabelle oder Abfrage an. Wenn beispielsweise ein Formular markiert ist, wird ein neues Formular mit Daten basierend auf der Datenquelle des markierten Formulars erstellt. Wenn kein Element markiert ist, aus dem eine Datenquelle abgeleitet werden kann, ist auch der Befehl Formular nicht verfügbar.
- Formularentwurf: Öffnet ein neues, leeres Formular in der Entwurfsansicht. Dieses Formular hat die gängigen Standardeigenschaften und ist ansonsten ein unbeschriebenes Blatt – es ist weder an eine Datenquelle gebunden noch enthält es irgendwelche Steuerelemente.
- Leeres Formular: Öffnet prinzipiell das gleiche Formular wie der Befehl Formularentwurf, allerdings wird das Formular gleich in der Formularansicht angezeigt. Da man ein neues, leeres Formular typischerweise bearbeiten möchte, ist es sinnvoller, den vorherigen Befehl aufzurufen.
- Formularassistent: Dieser Befehl öffnet einen Dialog namens Formular-Assistent, mit dem wir ein neues Formular basierend auf einfachen Selektionen erstellen können – zum Beispiel durch Auswahl der Tabelle oder Abfrage, die als Datensatzquelle dienen soll und der anzuzeigenden Felder. Daneben legt man noch die grundlegende Strukturierung für das zu erstellende Formular fest, wobei Einspaltig, Tabellarisch, Datenblatt und Blocksatz zur Verfügung stehen.
- Navigationsformular mit verschiedenen Anordnungen von Registerkarten: Hiermit können wir Formulare erstellen, die initial mit einem Navigationssteuerelement ausgestattet werden. Die Verwendung von Navigationsformularen ist eher unüblich.
- Weitere Formulare|Mehrere Elemente (siehe Bild 2): Dies erstellt ein Formular in der sogenannten Endlosansicht. Dabei werden die Steuerelemente tabellarisch angeordnet, also die Beschriftungsfelder im Bereich Formularkopf und die eigentlichen Steuerelemente zur Anzeige der Daten im Detailbereich. Auch diese Vorlage verwendet die aktuell im Navigationsbereich markierte Tabelle oder Abfrage als Datensatzquelle.
- Weitere Formularvorlagen|Datenblatt: Dies erstellt ein Formular in der Datenblattansicht. Die Datenblattansicht ist eine automatisch erzeugte Ansicht, welche die im Formular enthaltenen Steuerelemente in der gleichen Ansicht anzeigt, die wir von Tabellen und Abfragen kennen.
- Weitere Formularvorlagen|Geteiltes Formular: Geteilte Formulare sind praktisch, wenn man einerseits die Liste der Daten einer Tabelle sehen möchte und andererseits die Details des aktuell markierten Datensatzes entsprechend angeordnet darstellen will.
- Weitere Formularvorlagen|Modales Dialogfeld: Bei Verwendung dieser Vorlage sind einige Eigenschaften anders eingestellt als bei den übrigen Vorlagen. Diese sorgen dafür, dass verschiedene Elemente wie Datensatzmarkierer, Navigationsschaltflächen und Bildlaufleisten nicht angezeigt werden und das Formular im Access-Fenster zentriert geöffnet wird. Außerdem erhält es einen speziell aussehenden Rahmen und die Einstellung der Eigenschaft Modal auf den Wert Ja sorgt dafür, dass man erst mit der Arbeit mit den übrigen Elementen der Access-Benutzeroberfläche fortsetzen kann, wenn dieses Formular wieder geschlossen ist.
Bild 2: Weitere Formularvorlagen
Formularfunktionen schnell erklärt
Bevor wir uns die verschiedenen (sinnvollen) Möglichkeiten zum Erstellen von Formularen ansehen, wollen wir erst einmal ein einfaches Formular auf Basis einer Tabelle erstellen und uns anschauen, was wir damit überhaupt tun können.
Einfaches Formular auf Basis einer Tabelle anlegen
Dazu markieren wir die Tabelle tblLaender unserer Beispieldatenbank und betätigen den Ribbonbefehl Erstellen|For-mulare|Formular. Einen Augenblick später sehen wir das Formular wie in Bild 3 vor uns. Dieses enthält im Kopfbereich eine Überschrift, welche dem Namen der Datensatzquelle entspricht, die im Formular dargestellt werden soll, hier also tblLaender. Darunter sehen wir drei Steuerelemente für die drei Felder der Tabelle. Für diese sind jeweils das Beschriftungsfeld links und das gebundene Steuerelement rechts angeordnet.
Ende des frei verfügbaren Teil. Wenn Du mehr lesen möchtest, hole Dir ...
Testzugang
eine Woche kostenlosen Zugriff auf diesen und mehr als 1.000 weitere Artikel
diesen und alle anderen Artikel mit dem Jahresabo
![Access [basics]](https://access-basics.de/wp-content/uploads/2021/02/logo400.png)