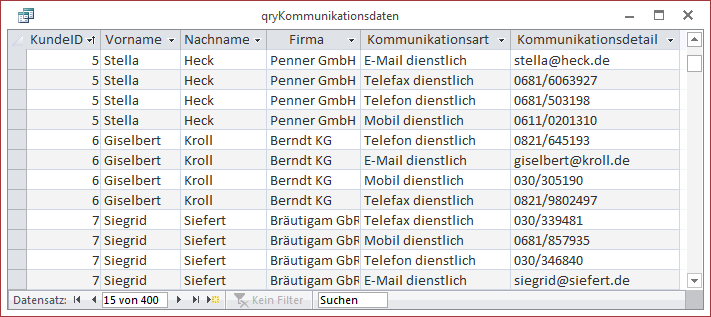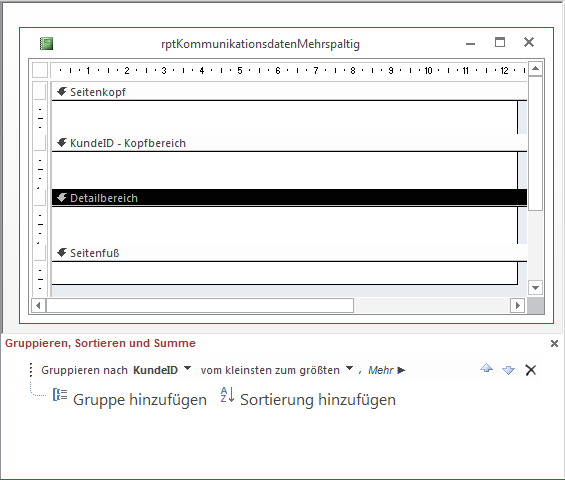Lies diesen Artikel und viele weitere mit einem kostenlosen, einwöchigen Testzugang.
Im Artikel Kommunikationsdaten als Bericht in Ausgabe 11-12/2015 haben Sie erfahren, wie Sie mehrere Datensätze mit teilweise gleichen Daten ohne Wiederholungen ausgeben. Dies wollen wir in diesem Artikel verfeinern, indem wir die wiederholt auftretenden Daten gleich in einen Gruppenkopf und nur die eindeutigen Daten im Detailbereich anzeigen. Das ganze verteilen wir noch auf mehrere Spalten und fügen ein paar schicke Icons hinzu – fertig ist die perfekte Telefonliste!
Beispieldatenbank
Die Beispiele dieses Artikels finden Sie in der Datenbank 1511_MehrspaltigerGruppierterBericht.accdb.
Beispieldaten
Die im Bericht darzustellenden Daten stammen aus den drei Tabellen tblKunden, tblKommunikationsdetails und tblKommunikationsarten der Beispieldatenbank, die wir für den Bericht in einer Abfrage wie in Bild 1 zusammengefasst haben (mehr Informationen zu den Basistabellen und dieser Abfrage finden Sie im Artikel Kommunikationsdaten als Bericht).
Bild 1: Herkunftsdaten für den Bericht
Aufbau des Berichts
Der Bericht soll nicht, wie in oben genanntem Artikel, jeweils eine Zeile pro Kunde plus Kommunikationsart und Kommunikationsdetails (also Telefonnummer, Faxnummer, E-Mail-Adresse et cetera) aufweisen, sondern direkt Name und Firma des Kunden in einer Kopfspalte darstellen und die Daten zu den verschiedenen Telekommunikationsdaten in darunter liegenden Zeilen.
Grundlage: Gruppierung
Die Basis für eine solche Aufteilung ist das Hinzufügen einer Gruppierung inklusive Anzeige eines Gruppenkopf-Bereichs. Nachdem Sie die oben beschriebene Abfrage als Datenherkunft eines neuen, leeren Berichts hinzugefügt haben, legen Sie die benötigte Gruppierung im unteren Bereich an.
Dazu aktivieren Sie den Gruppierungsbereich, sofern noch nicht sichtbar, mit dem Eintrag Sortieren und Gruppieren des Kontextmenüs, das beim Rechtsklick auf einen der Bereichsköpfe erscheint.
Ein Klick auf die Schaltfläche Gruppe hinzufügen fügt die Gruppierung hinzu und aktiviert gleichzeitig den Gruppenkopfbereich für das Feld KundeID (siehe Bild 2).
Bild 2: Hinzufügen der Gruppierung
Gruppenkopf füllen
Damit wir die Spalten recht schmal halten können, wollen wir die Inhalte der Felder Nachname und Vorname sowie die Firma, soweit vorhanden, untereinander darstellen. Dazu legen wir im Kopfbereich ein Textfeld namens txtKontakt an, das den folgenden Steuerelementinhalt aufweisen soll:
=[Nachname] & ", " & [Vorname] & Zchn(13) + Zchn(10) + [Firma]
Warum arbeiten wir hier teilweise mit dem Kaufmanns-Und (&) und teilweise mit dem Plus-Zeichen (+), um die einzelnen Elemente zu verbinden Weil das Kaufmanns-Und alle Elemente verknüpft, auch wenn eines der Elemente den Wert Null aufweist, und das Plus-Zeichen immer das Ergebnis Null liefert, wenn eines der verknüpften Elemente den Wert Null aufweist.
Der Ausdruck Zchn(13) + Zchn(10) entspricht einem Zeilenumbruch, der dafür sorgt, dass die erste Zeile den Nachnamen und den Vornamen liefert und eine weitere Zeile die Firma.
Sollte die Firma nicht angegeben sein, benötigen wir den Zeilenumbruch nicht. Dadurch, dass wir diesen mit dem Plus-Zeichen mit dem Feld Firma verknüpfen, entfällt der auch der Zeilenumbruch, sollte das Feld Firma den Wert Null enthalten.
Ende des frei verfügbaren Teil. Wenn Du mehr lesen möchtest, hole Dir ...
Testzugang
eine Woche kostenlosen Zugriff auf diesen und mehr als 1.000 weitere Artikel
diesen und alle anderen Artikel mit dem Jahresabo
![Access [basics]](https://access-basics.de/wp-content/uploads/2021/02/logo400.png)