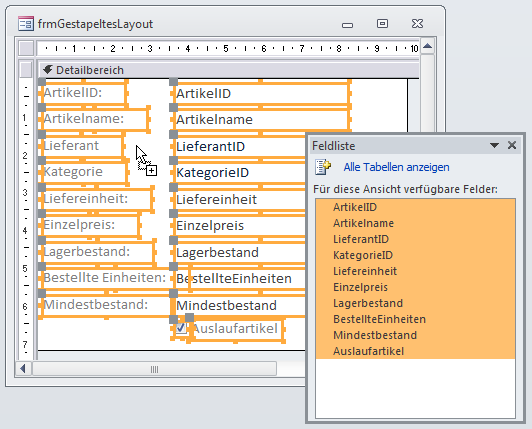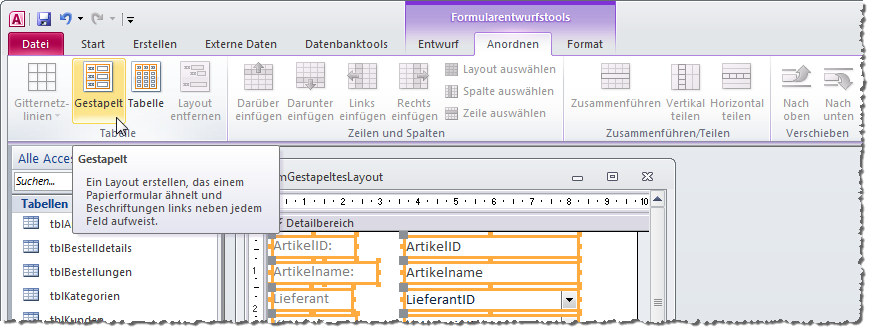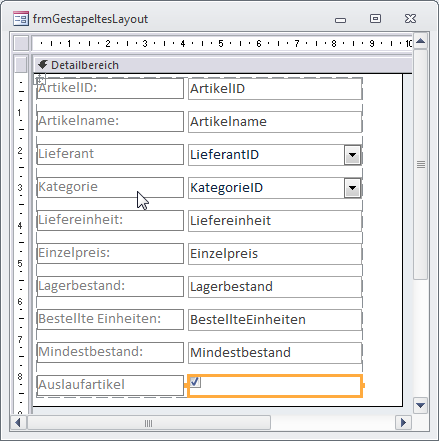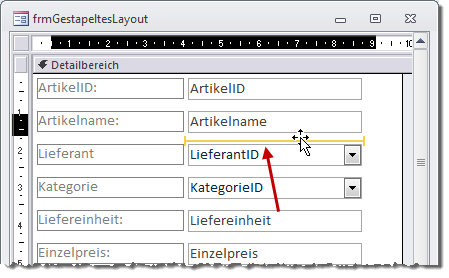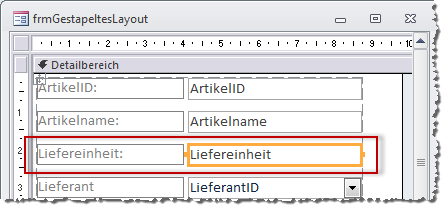Lies diesen Artikel und viele weitere mit einem kostenlosen, einwöchigen Testzugang.
Wenn Steuerelemente nebeneinander oder untereinander an einer Linie ausgerichtet werden sollen, ihre Größe anzugleichen ist oder die Reihenfolge angepasst werden soll, zog dies bis Access 2003 eine wahre Klickorgie nach sich. Mit Access 2007 hat Microsoft sogenannte Layouts eingeführt, mit denen Sie Steuerelemente zu Gruppen zusammenfassen und diese einfacher anpassen können. Dieser Artikel zeigt, welche Möglichkeiten diese Technik bietet.
Beispieldatenbank
Die Beispiele dieses Artikels finden Sie in der Datenbank 1303_Steuerelementlayouts.accdb.
Layouts – wo einsetzen
Layouts setzen Sie in Formularen oder Berichten ein, wobei die Auswirkungen auf die Datenblattansicht nur marginal sind – dazu später mehr.
Ein Layout ist prinzipiell eine Schablone, die Sie über die gewünschten Steuerelemente stülpen und die Sie damit vereinfacht anordnen können. Layouts sind also immer sinnvoll, wenn Sie entweder die Größe, die Ausrichtung oder die Anordnung einer Gruppe von Steuerelementen anpassen möchten.
Es gibt zwei Typen von Layouts – tabellarische oder gestapelte. Beim tabellarischen Layout werden die Steuerelemente so angeordnet, dass die Bezeichnungsfelder in einer oberen Reihe landen und die Steuerelemente mit den eigentlichen Inhalten in einer unteren Reihe. Die obere Reihe befindet sich dann in der Regel im Formularkopf beziehungsweise in einem Kopfbereich eines Berichts, die untere Reihe im Detailbereich.
Beim gestapelten Layout landen die Bezeichnungsfelder links und die gebundenen Steuerelemente rechts (wir arbeiten in den folgenden Beispielen immer mit gebundenen Steuerelementen und ihren Bezeichnungsfeldern – Sie können aber auch andere Steuerelemente in ein Layout einbeziehen).
Gestapeltes Layout
Aber schauen wir uns doch einfach an, wie Layouts funktionieren. Für ein erstes gestapeltes Layout erstellen Sie ein neues Formular namens frmArtikelGestapelt und fügen seiner Eigenschaft Datenherkunft die Tabelle tblArtikel hinzu. Ziehen Sie dann alle Felder aus der Feldliste in den Detailbereich der Entwurfsansicht dieses Formulars (siehe Bild 1).
Bild 1: Einfügen der Felder in das Formular
Wechseln Sie nun im Ribbon zum Tab Anordnen. Dort finden Sie alle für die folgenden Schritte notwendigen Befehle (siehe Bild 2).
Bild 2: Zuweisen des gestapelten Layouts
Wir markieren zunächst alle Steuerelemente, die in das Layout Gestapelt überführt werden sollen und klicken dann auf die Schaltfläche Gestapelt im Ribbon-Tab Anordnen. Das Ergebnis sieht wie in Bild 3 aus: Die Steuerelemente wurden neu angeordnet und befinden sich nun innerhalb eines gestrichelten Rahmens.
Bild 3: Die Steuerelemente nach dem Hinzufügen des Layouts Gestapelt.
Positionen tauschen
Durch das Anlegen des Layouts allein haben Sie noch nicht viel gewonnen – mit Ausnahme dessen, dass Sie nun die vielen Features des Layouts nutzen können. Die am wenigsten offensichtlichen offenbaren sich typischerweise, wenn Sie einfach mal mit der Maus im Entwurf herumhantieren und etwa das Feld Liefereinheit per Drag and Drop nach oben verschieben – so wie in Bild 4.
Bild 4: Verschieben eines Steuerelements per Drag and Drop
Das Ergebnis ist beeindruckend – zumindest wenn man bedenkt, was für ein Aufwand es in früheren Access-Versionen war, die Reihenfolge einiger Steuerelemente zu ändern: Das Steuerelement wird mit Bezeichnungsfeld an die gewünschte Position verschoben und die übrigen Steuerelemente rücken um eine Position nach unten (siehe Bild 5).
Ende des frei verfügbaren Teil. Wenn Du mehr lesen möchtest, hole Dir ...
Testzugang
eine Woche kostenlosen Zugriff auf diesen und mehr als 1.000 weitere Artikel
diesen und alle anderen Artikel mit dem Jahresabo
![Access [basics]](https://access-basics.de/wp-content/uploads/2021/02/logo400.png)