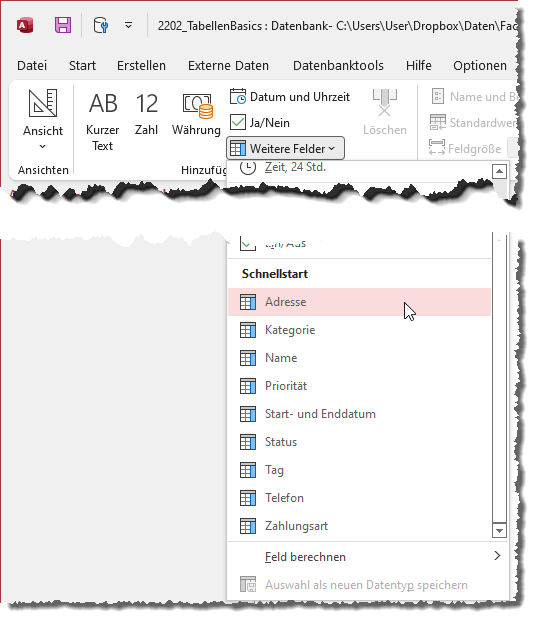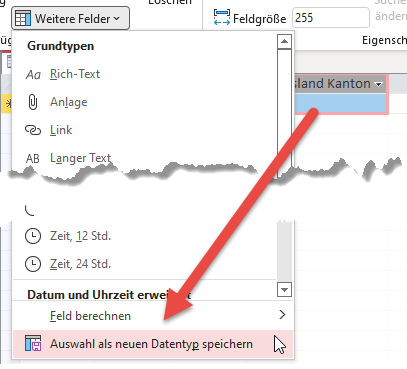Lies diesen Artikel und viele weitere mit einem kostenlosen, einwöchigen Testzugang.
Neuere Access-Versionen bieten die Möglichkeit, über den Entwurf von Tabellen in der Datenblattansicht eigene Kombinationen von Feldern als Vorlage anzulegen und neuen Tabellen über diese Vorlagen die Feldkombinationen hinzuzufügen. Wie dieses Feature genau funktioniert, zeigt der vorliegende Artikel.
Benutzerdefinierte Datentypen hinzufügen
Bereits ohne Dein Zutun stellt Access einige zusammengesetzte Datentypen bereit, die Du neuen Tabellen hinzufügen kannst. Dabei ist zu beachten, dass diese Funktion dem Entwurf von Tabellen in der Datenblattansicht vorbehalten ist – in der Entwurfsansicht fehlt dieses Feature.
Wie fügen wir einen benutzerdefinierten Datentypen zu einer Tabelle hinzu Dazu legen wir in einer frischen Access-Datenbank zunächst eine neue, leere Tabelle an. Damit diese gleich in der richtigen Ansicht angezeigt wird, nutzen wir dazu den Ribbonbefehl Erstellen|Tabellen|Tabelle.
Direkt danach kannst Du über den Eintrag Tabelle Felder|Hinzufügen und Löschen|Weitere Felder eine Liste aufklappen, die ganz unten einen Bereich mit der Überschrift Schnellstart anzeigt (siehe Bild 1).
Bild 1: Hinzufügen von benutzerdefinierten Datentypen
Darunter erscheinen alle vorgegebenen Einträge. Wählst Du beispielsweise den Eintrag Adresse aus, erscheinen kurz darauf die Felder aus Bild 2 in der Tabelle.
Bild 2: Mehrere neue Felder per Mausklick
Nun passen die hier vorrätigen Kombinationen nicht unbedingt zu den Anforderungen, sodass man entweder Anpassungen vornimmt oder die Felder doch direkt von Hand einfügt. Allerdings finden wir, wenn wir in der Liste noch ein wenig weiter nach unten schauen, auch noch einen Befehl namens Auswahl als neuen Datentyp speichern (siehe Bild 3). Dieser wird erst aktiviert, wenn wir in der Tabelle ein oder mehrere Felder selektiert haben.
Bild 3: Aktivieren der Option zum Speichern neuer Datentypen
Ende des frei verfügbaren Teil. Wenn Du mehr lesen möchtest, hole Dir ...
Testzugang
eine Woche kostenlosen Zugriff auf diesen und mehr als 1.000 weitere Artikel
diesen und alle anderen Artikel mit dem Jahresabo
![Access [basics]](https://access-basics.de/wp-content/uploads/2021/02/logo400.png)