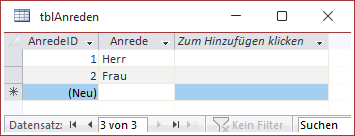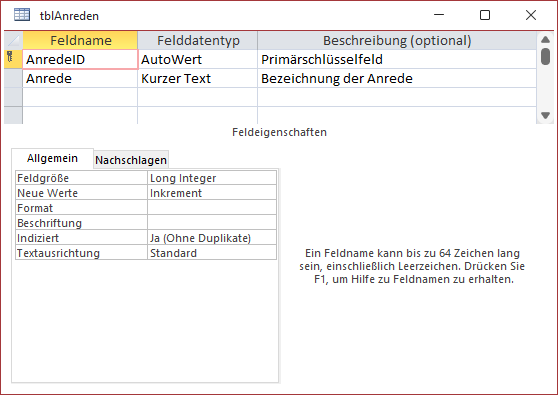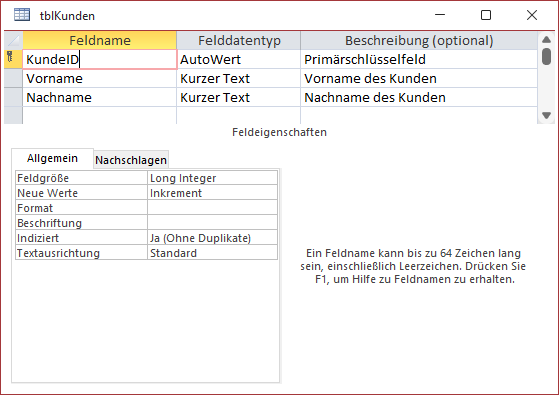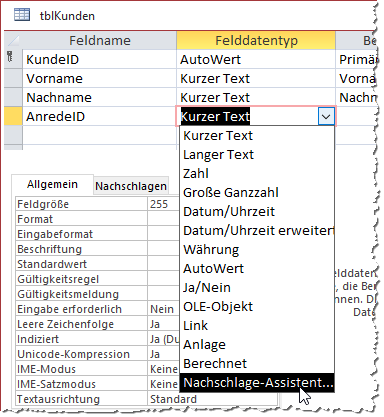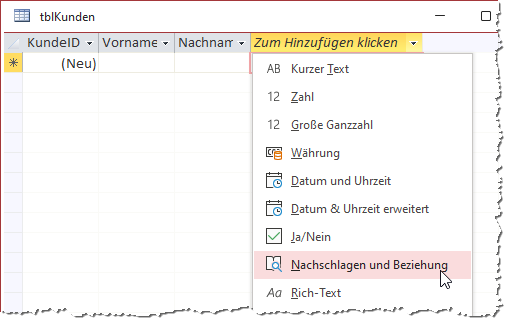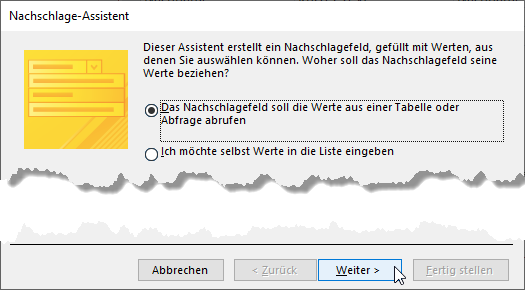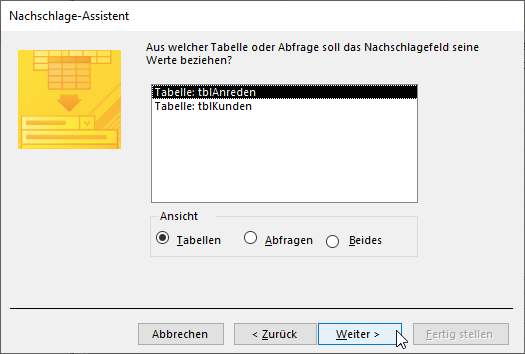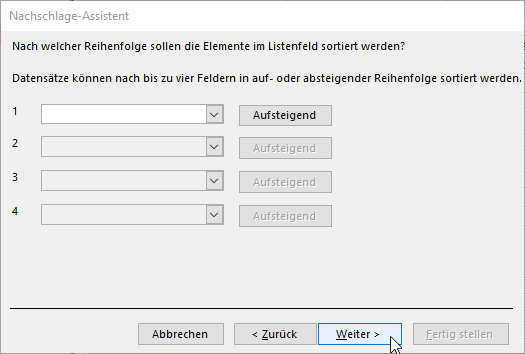Lies diesen Artikel und viele weitere mit einem kostenlosen, einwöchigen Testzugang.
Beziehungen sind das A und O in einer relationalen Datenbank. Sie beschreiben, wie die Daten zweier Tabellen miteinander verbunden sind und ermöglichen es, die Daten der einen Tabelle zu denen einer zweiten Tabelle zuzuordnen. Der einfachste Weg, eine solche Beziehung zu erstellen, ist der Nachschlage-Assistent. Er wird als einer der Felddatentypen angeboten, aber in Wirklichkeit erledigt er viel mehr, als ein Feld anzulegen – zusätzlich erzeugt er nämlich noch eine Beziehung, stellt ihre Eigenschaften ein und legt für das erzeugte Feld sogar auch noch Eigenschaften an, durch die man es bequem als Nachschlagefeld nutzen kann.
Beispieldatenbank
Die Beispiele dieses Artikels finden Sie in der Datenbank 2203_Nachschlageassistent.accdb.
Vorbereitung
Auch wenn der Nachschlage-Assistent eine ganze Menge Aufgaben übernimmt, so sind dennoch einige Vorbereitungen zu treffen, bevor Du ihn nutzen kannst. So benötigen wir zumindest zwei Tabellen – eine, aus welcher die Daten für das Nachschlage-feld stammen sollen und eine, die das Feld mit dem Nachschlagefeld enthalten soll.
Für Fortgeschrittene formuliert heißt das, wie benötigen eine Tabelle, die das an der zu erstellenden Beziehung beteiligte Primärschüsselfeld enthält und eine Tabelle, die das Fremdschlüsselfeld der Beziehung aufnehmen soll.
Für solche Kombinationen aus zwei Tabellen gibt es einige Beispiele:
- Kundentabelle, die ein Nachschlagefeld erhalten soll, mit der die Anrede aus einer Tabelle mit Anreden ausgewählt werden sollen
- Produkttabelle, die ein Nachschlagefeld erhalten soll, mit der die Kategorie des Produkts aus einer Tabelle mit Kategorien ausgewählt werden soll
- Projekttabelle, die ein Nachschlagefeld zur Auswahl von Datensätzen aus einer Kundentabelle erhalten soll
Tabellen erstellen
Um den Nachschlage-Assistenten auszuprobieren, nachfolgend am Beispiel von Kunden und Anreden, benötigen wir also zuerst zwei Tabellen. Die erste soll tblAnreden heißen und enthält das Primärschlüsselfeld AnredeID sowie das Feld Anrede (siehe Bild 1). Diese Tabelle soll die auszuwählenden Datensätze liefern. Diese Tabelle befüllen wir nach dem Anlegen und Speichern schon einmal mit zwei Beispieldatensätzen für die Anreden Herr und Frau (siehe Bild 2).
Bild 1: Die Tabelle tblAnreden mit Beispieldaten
Bild 2: Entwurf der Tabelle tblAnreden
Die zweite Tabelle heißt tblKunden und enthält der Einfachheit halber nur wenige Felder, nämlich das Primärschlüsselfeld KundeID und die beiden Felder Vorname und Nachname. Weitere Felder könnte man bei Bedarf hinzufügen, aber für die Demonstration des Nachschlage-Assistenten sind diese nicht notwendig.
Diese Tabelle sieht in der Entwurfsansicht wie in Bild 3 aus.
Bild 3: Die Tabelle tblKunden in der Entwurfsansicht
Starten des Nachschlage-Assistenten
Um den Nachschlage-Assistenten zu starten, gibt es verschiedene Möglichkeiten. Die erste ist die Auswahl des Eintrags Nachschlage-Assistent… für ein neues Feld namens AnredeID in der Tabelle tblKunden in der Entwurfsansicht. Diesen Eintrag finden Sie wie in Bild 4.
Bild 4: Starten des Nachschlage-Assistenten
Alternativ können Sie, wenn Sie die Tabelle in der Entwurfsansicht anzeigen, auch auf den Ribbonbefehl Tabellenentwurf|Tools|Suchen ändern klicken.
Sie können den Nachschlage-Assistent auch starten, wenn Sie die Tabelle in der Datenblattansicht entwerfen. Dann selektieren Sie nach einem Klick auf die Spalte Zum Hinzufügen klicken den Eintrag Nachschlagen und Beziehung (siehe Bild 5).
Bild 5: Starten des Nachschlage-Assistenten über die Datenblattansicht
Erster Schritt im Nachschlage-Assistent: Art der Quelle wählen
Daraufhin erscheint der Dialog Nachschlage-Assistent (siehe Bild 6). Im ersten Schritt fragt dieser, ob das Nachschlagefeld seine Daten aus einer Tabelle oder Abfrage beziehen soll oder aus einer Liste mit selbst eingegebenen Werten. Wir wollen eine Tabelle als Datenquelle nutzen, nämlich die Tabelle tblAnreden. Also behalten wir den voreingestellten Wert bei und klicken auf Weiter.
Bild 6: Erster Schritt im Nachschlage-Assistent
Datenquelle auswählen
Im folgenden Schritt wählen wir die Tabelle oder Abfrage aus, die als Datenquelle für das Nachschlagefeld dienen soll. Dabei kannst Du nach Tabellen, Abfragen oder beiden filtern. In der Regel verwendet man nur Tabellen als Datenquelle für ein Nachschlagefeld.
In diesem Fall soll das Nachschlagefeld die Daten der Tabelle tblAnreden zur Auswahl anbieten. Also behalten wir die aktuelle Auswahl aus Bild 7 bei und klicken wieder auf Weiter.
Bild 7: Auswahl einer Tabelle als Datensatzherkunft
Felder für das Nachschlagefeld auswählen
Der nächste Schritt zeigt zwei Listenfelder an. Das linke davon enthält alle Felder der im vorherigen Schritt ausgewählten Tabelle, das rechte ist zunächst leer (siehe Bild 8).
Bild 8: Hinzufügen der Felder für das Nachschlagefeld
Um hier die richtige Auswahl zu treffen, müssen wir wissen, was ein Nachschlagefeld in einer Tabelle anzeigen soll und welchen Wert das als Nachschlagefeld ausgelegte Tabellenfeld eigentlich enthält.
Was wir in der aufgeklappten Liste eines Nachschlagefeldes sehen, sind die Werte eines der Felder der Tabelle, das als Datenquelle für das Nachschlagefeld dient. In unserem Fall soll es das Feld Anrede sein, denn dieses enthält die anzuzeigenden Werte wie Herr oder Frau.
Eigentlich speichert das Nachschlagefeld allerdings nicht die Anrede selbst, sondern den Wert des Primärschlüsselfeldes der Anrede des selektierten Datensatzes.
Für ein auf diese Weise funktionierendes Nachschlagefeld benötigen wir also zwei Felder aus der zugrunde liegenden Tabelle: das Primärschlüsselfeld sowie das Feld mit dem in der Auswahl anzuzeigenden Wert.
In diesem Fall ist es einfach: Die Tabelle tblAnreden enthält nur diese beiden Felder, also fügen wir die beiden mit einem Klick auf >> zur rechten Liste hinzu und klicken auf Weiter.
Sortierungen festlegen
Der folgende Schritt erlaubt das Einstellen von Sortierungen für die im Nachschlagefeld anzuzeigenden Daten (siehe Bild 9).
Bild 9: Festlegen von Sortierungen für die Werte im Nachschlagefeld
Hier kannst Du bis zu vier Sortierungen angeben, wobei alle Felder ausgewählt werden können, die zuvor als Felder für das Nachschlagefeld ausgewählt wurden. In der Regel reicht es aus, eine Sortierung für das anzuzeigende Feld anzulegen. Dazu wählst Du einfach das Feld aus und behältst die aufsteigende Reihenfolge bei. Ein Klick auf Weiter beendet diesen Schritt.
Ausblenden der Schlüsselspalte
Weiter oben haben wir beschrieben, dass wir zwei Felder für das Nachschlagefeld auswählen, aber nur eines davon angezeigt werden soll. Wie aber legen wir fest, welche der beiden angezeigt werden soll und welche nicht Wenn Du die Tabelle, die als Nachschlagefeld dienen soll, ordnungsgemäß mit einem Primärschlüsselfeld wie hier AnredeID versehen hat, übernimmt der Assistent den größten Teil der Arbeit für Dich. Er erkennt nämlich das Primärschlüsselfeld in der Nachschlagetabelle und bietet im folgenden Schritt an, dieses als Schlüsselspalte auszublenden (siehe Bild 10).
Ende des frei verfügbaren Teil. Wenn Du mehr lesen möchtest, hole Dir ...
Testzugang
eine Woche kostenlosen Zugriff auf diesen und mehr als 1.000 weitere Artikel
diesen und alle anderen Artikel mit dem Jahresabo
![Access [basics]](https://access-basics.de/wp-content/uploads/2021/02/logo400.png)