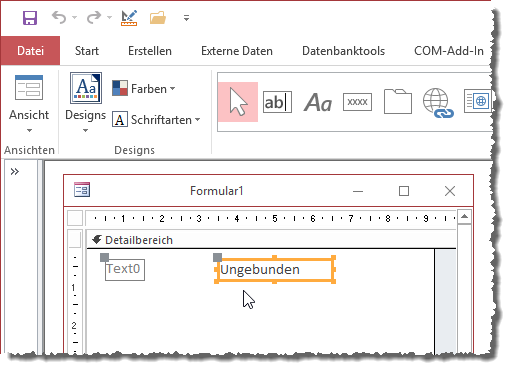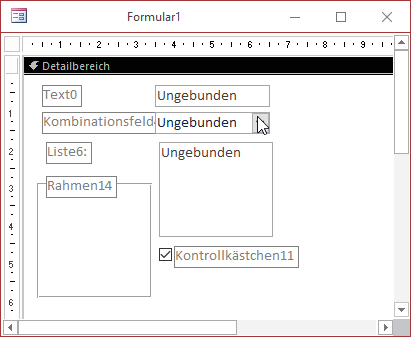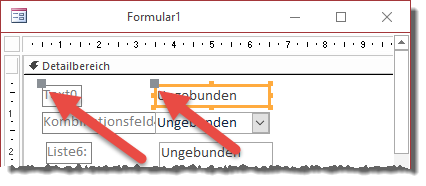Lies diesen Artikel und viele weitere mit einem kostenlosen, einwöchigen Testzugang.
Wenn Sie in einem Formular ein Feld aus der Feldliste hinzufügen oder auch ein Textfeld oder andere Steuer-elemente wie ein Kombinationsfeld oder ein Kontrollkästchen aus der Liste der Steuer-elemente im Ribbon verwenden, fügt Access direkt ein entsprechendes Bezeichnungsfeld zum Steuer-element hinzu. Manch einer nimmt dies einfach so hin. Dabei gibt es einige Einstellungen, mit denen man das Verhalten beim Hinzufügen anpassen kann und man kann die an das Steuer-element gebundenen Bezeichnungsfelder sogar von diesem lösen und wieder hinzufügen.
Beispieldatenbank
./.
Automatische Bezeichnungsfelder
Wenn Sie ein Textfeld, ein Kombinationsfeld, ein Optionsfeld, ein Kontrollkästchen, ein Listenfeld, ein Unterformular, ein gebundenes Objektfeld oder – als Sonderfall – eine Optionsgruppe zu einem Formulare in der Entwurfsansicht hinzufügen, legt Access standardmäßig auch gleich ein passendes Bezeichnungsfeld mit an (siehe Bild 1).
Bild 1: Ein frisch angelegtes Textfeld mit Bezeichnungsfeld
Die Optionsgruppe betrachten wir zunächst als Sonderfall, weil sich das Bezeichnungsfeld hier an einer ganz anderen Stelle befindet als bei den anderen Steuerelementen, nämlich nicht links daneben, sondern auf der oberen Begrenzungslinie. Auch beim Kontrollkästchen und bei der Optionsgruppe wird die Bezeichnung rechts vom Steuer-element angebracht (siehe Bild 2).
Bild 2: Einige Steuer-elemente, zu denen automatisch ein Bezeichnungsfeld hinzugefügt wird.
Verhalten der Bezeichnungsfelder
Es handelt sich bei diesen Bezeichnungsfeldern jedoch nicht einfach um lieblos eingefügte Bezeichnungsfelder, sondern diese haben eine spezielle Eigenschaft: Sie haften nämlich an dem Steuer-element, mit dem Sie zum Formular oder Bericht hinzugefügt wurden. Wenn Sie das Steuer-element verschieben, verschieben Sie auch das Bezeichnungsfeld. Wenn Sie das Steuer-element löschen, verschwindet auch das Bezeichnungsfeld. Sie können das Steuer-element lediglich unabhängig vom Bezeichnungsfeld bewegen, wenn Sie dieses an dem Kästchen oben links mit der Maus greifen und verschieben. Das gilt nicht nur für das Steuer-element, sondern auch, wenn Sie das Bezeichnungsfeld unabhängig vom Steuer-element verschieben wollen (siehe Bild 3).
Bild 3: An diesen Punkten müssen Sie ziehen, wenn Sie Bezeichnungsfeld oder Steuer-element ohne den Partner umpositionieren wollen.
Bezeichnungsfeld lösen
Ende des frei verfügbaren Teil. Wenn Du mehr lesen möchtest, hole Dir ...
Testzugang
eine Woche kostenlosen Zugriff auf diesen und mehr als 1.000 weitere Artikel
diesen und alle anderen Artikel mit dem Jahresabo
![Access [basics]](https://access-basics.de/wp-content/uploads/2021/02/logo400.png)